문서 작업을 더 효율적으로 하고 싶나요? 맥북 미션컨트롤 핫코너 기능을 아직도 모르셨다면 .. 꼭 활용해보세요. 특히 사진이나 동영상을 문서 작업 때 삽입할 때, 굉장히 편한 기능이 핫코너 입니다.
맥북 미션컨트롤 핫코너 ?
이 두가지 기능은 업무 효율을 극적으로 향상시켜줍니다. 윈도에서 네번 클릭할 것은 2번 또는 1번 클릭으로 쉽게 만들어 주는 게 맥북 입니다. 저도 제가 이렇게 맥북에 빠질 줄은 몰랐네요..미션 컨트롤은 화면 창을 여러 개 띄워놓고, 멀티태스킹 작업을 할 때 굉장히 좋습니다. 왼쪽, 오른쪽으로 창을 넘기면서 사진작업을 했다가 동영상 작업 , 여러 작업을 동시해 할 수 있습니다. 작동방법은 맥북 터치패드에 세 손가락을 위로 스크롤하면 현재 실행 중인 창이 뜨게됩니다. 왼쪽 , 오른쪽으로 넘기는 것은 세 손가락으로 오른쪽, 왼쪽으로 넘기면 화면이 휙휙 넘어갑니다.
핫코코는 4가지 모서리에 마우스를 갖다 대면 빠르게 실행이 가능합니다. 맥북 잠자기모드를 한다던가, 데스크탑 바탕화면으로 빠르게 넘어가는 등 여러가지를 빠르게 할 수 있습니다. 아래에 영상도 첨부했습니다.
핫코너 설정방법
미션 컨트롤(Mission Control)은 그냥 실행하면 되지만, 핫코너는 4가지 모퉁이를 설정을 해놔야 실행이 가능합니다. 맥북의 왼쪽 상단에 시스템 설정으로 가세요.
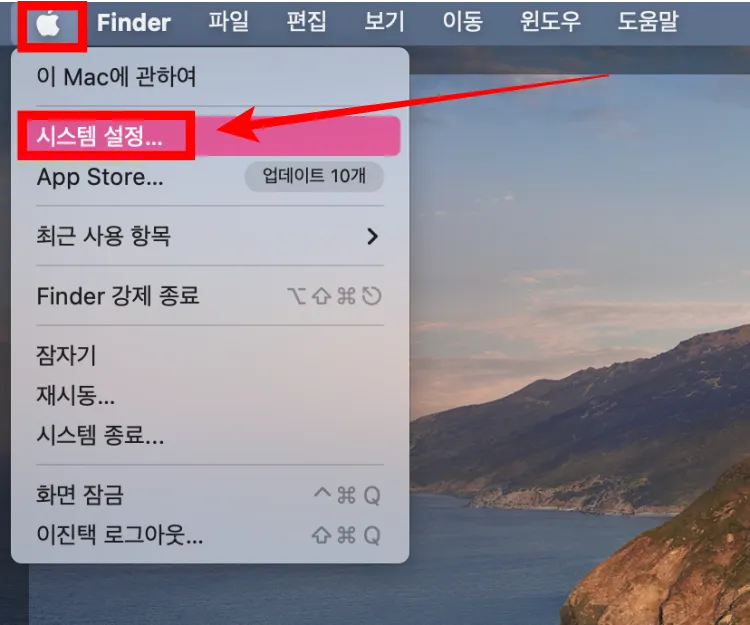
그리고 왼쪽을 스크롤로 내려보면 데스크 및 dock이 보입니다. 클릭을 하면 오른쪽 하단에 [핫코너]라고 보일겁니다. 클릭을 해보면 4가지를 설정 할 수 있습니다. 여러가지를 설정이 가능한데요. 알림센터, 데스크탑 , 미션컨트롤 ,빠른메모, 화면보호기 시작 , 화면잠금 등이 가능합니다. 사용방법은 간단합니다. 아래 그림처럼 데스크탑으로 1시방향에 설정 했다면, 마우스를 그냥 1시방향으로 갖다대면 데스크탑이 바로 열립니다. 4시방향으로 마우스를 놓으면 맥북이 잠자기에 들어갑니다. 별거 아닌거 같다구요? 아래 영상으로 보여드릴께요.
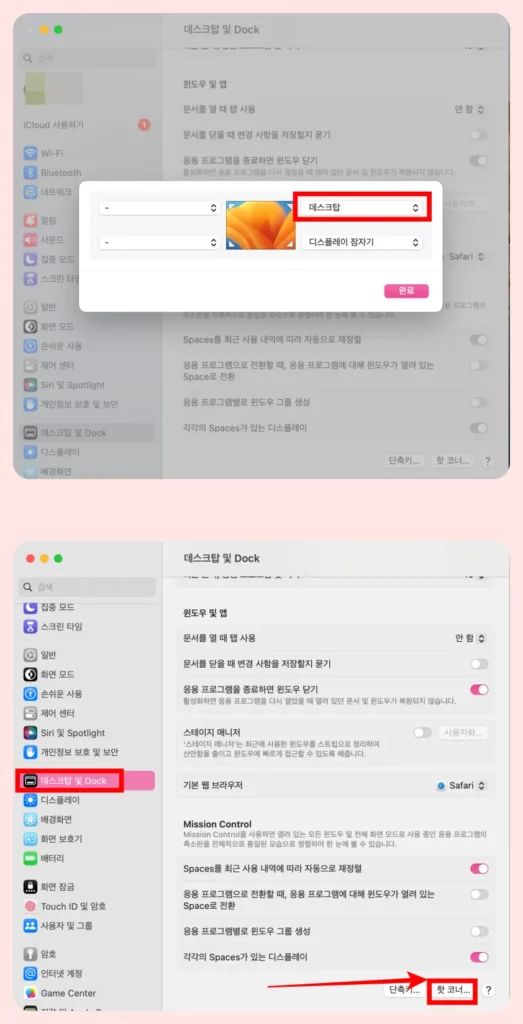
미션 컨트롤 사용영상
어떤가요? 여러 개 창을 띄워 놓고 작업을 할 때 굉장히 편합니다 ..! 윈도 같은 경우 한 화면에 여러개를 왔다갔다 해야하죠. 맥북은 이렇게 창을 여러개를 띄워놓고 이동이 쉽게 가능합니다. 트랙패드에 손가락 3개로 오른쪽, 왼쪽으로 이동하면 그만입니다.
핫코너 활용방법
핫코너 사용방법입니다. 아래처럼 어떤 글을 쓰고 있을 때 , 사진을 넣으려면 3~4번을 클릭해서 붙여넣기를 해야 합니다. 근데 핫코너를 설정하면? 그냥 단 2번의 클릭으로 사진이 넣어집니다. 동영상도 마찬가지입니다.
이렇게 맥북 미션컨트롤 핫코너 사용법, 활용법을 알아봤습니다. 맥북은 한 화면을 굳이 윈도우처럼 끄지 않고 , 항상 켜놔도 상관없습니다. 저는 맥북을 쓰면서 업무효율이 2~3배 높아졌다고 감히 자부합니다. 도움이되셨으면 좋겠습니다. 맥북의 다른 기능도 알아보세요.
맥북 생산성 향상 시켜주는 5가지 앱과 알아두면 좋은 기능들